
| 外観的には、表示部が横に2つ並んだ構造で、タブを用いることで擬似的な多重ウィンドウを実現しています。これら機能により、複数フォルダでのコピー等の操作をスムーズに行うことを可能としています。コピー操作はドラッグ&ドロップとコピー&貼り付けが左右どちらからでも行えます。 ※ver 2.6.1.3からUnicode形式の文字が含まれたファイル名にも対応しました。 ※対応OS:Windows98、Me、,2000、XP、7、10 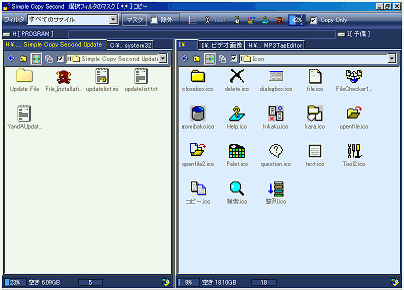
|
|
|
|
|
・あっちこっちのフォルダやファイルを纏めてクリップボードにコピー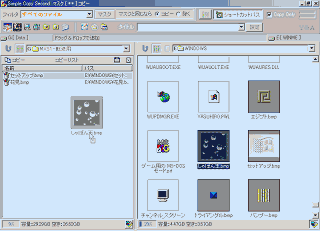 他のドライブやフォルダ内のファイルをコピーリストに追加して一回の操作(貼り付け)で纏めてコピーすることができます。(コピーするファイルが多い場合、コピーが終わるまでの間、他の作業ができるので便利です。) 他のドライブやフォルダ内のファイルをコピーリストに追加して一回の操作(貼り付け)で纏めてコピーすることができます。(コピーするファイルが多い場合、コピーが終わるまでの間、他の作業ができるので便利です。)※エクスプローラでも複数のフォルダやファイルを一度にコピーする事はできますが、それは現在開いているフォルダ内の選択したサブフォルダやファイルに限っての事です。 他のドライブのフォルダやファイル、又開き直さなければならない別のフォルダ内のサブフォルダやファイルをコピーする場合には、それぞれのフォルダ毎にコピー操作を行わなければならず意外と面倒です。 ※上の画像は、開いたコピーリストに、右側のビューからドラッグ&ドロップで追加するところです。 |
|
|
|
|
・クリップボードの内容確認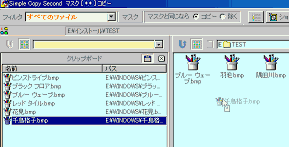 現在のクリップボードの内容を一覧で表示する事ができるので貼り付け前に内容の確認ができます。又、必要なファイルだけをクリップボードからドラッグ&ドロップで貼り付ける事もできます。 現在のクリップボードの内容を一覧で表示する事ができるので貼り付け前に内容の確認ができます。又、必要なファイルだけをクリップボードからドラッグ&ドロップで貼り付ける事もできます。※クリップボードとは、コピー操作を行なったデータを一時的に保存するメモリ上の領域です。エクスプローラなどで、フォルダやファイルを選択してコピーやカットなどを行なうと、クリップボードに保存されます。 ※上の画像は、クリップボードから一つの画像ファイルを、右側のビューにドラッグ&ドロップで貼り付けるところです。 |
|
|
|
|
・複数のフォルダとファイルの名前変更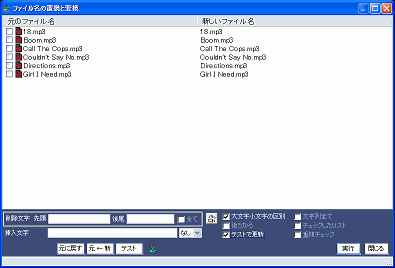 1)フォルダとファイルの名前を部分的に指定した文字で削除したり置き換えたりできます。(拡張子だけの置き換えも可能) 1)フォルダとファイルの名前を部分的に指定した文字で削除したり置き換えたりできます。(拡張子だけの置き換えも可能)複数に対応していますので沢山のファイルの置き換えも一気に行えます。 2)沢山のファイル名の置き換えでは避けられない既存ファイル又は新しいファイル名同士の重複、通常はエラーとなり他の名前にするように促すメッセージが表示されます。このソフトでは、既存ファイルと区別する為に、重複したファイル名には連番を付けてファイル名の変更を行っております。 3)重複したファイル名を確認する為の強調表示する機能等も有り、これらの名前を予め訂正する事も可能です。又、ファイル名の変更を実際に行う前に重複したファイル名の連番付き名を確認する為の機能も備えております。(Ver.1.2.0.2以降) 4)ファイル名に付加した番号(file012)の増減や桁数の変更、位置の指定が行なえます。(Ver.1.3.0.0以降) 例として次のようなファイル名の番号も”01”と”02”の其々の部分で全角半角共に増減ができます。 ”テスト[01-02-Sub].txt” ”テスト[01-02-Sub].txt”(全角は Ver.1.3.0.7以降から) |
|
|
|
|
| ・フィルタを使ったコピー 必要なファイルだけの表示とコピーが行えます。又、反対に除く事も可能です。 予め、コピーの目的ごとにフィルタを作成しておくと、次回からは目的のフィルタのタイトルを選択するだけで必要なファイルだけの表示とコピーが行えるようになります。 サブフォルダを含むフォルダ(フォルダ構成)だけのコピーも可能です。(空のフォルダだけがコピー先にコピーされます。) ・ファイルを復元できないように削除 内容を0で埋めてから簡単な処理をしています。ファイル名などの復元はある程度できますがデータを復元する事はできません。 ※ディスクの管理領域などを直接書き替えていませんので上記の操作を行っても他のファイルが壊れる心配はありません。 ・画像の表示サイズの変更 32×32〜576×576までのサイズから選択でき、左右のビューで其々にサイズの変更ができます。(Ver 1.3.1.2 以降) ※htmlファイルのサムネイル表示にも対応(Ver 1.3.1.2 以降でOSがWindows2000,XP) ・隣と同じフォルダを開く 両方のビューで隣が開いているフォルダを瞬時に開くことができます。 ・ショートカットパスリスト 現在開いている両方のビューのフォルダを、このリストに登録することで次回からは瞬時に目的のフォルダを両方一度に開くことが可能となり閲覧やコピーなどの作業の効率がアップします。 ※通常この機能を利用する場合には、ダウンリストでパスリストのタイトルを選択して行いますが、専用のボタンにパスリストを設定することでも行えます。 ・同じ拡張子のファイルだけを選択 開いたフォルダのファイルの中から同じ種類(拡張子)のファイルだけを選択できます。(選択したいファイルをクリックしてリストの右メニュー又はツールボタンからこの機能を選ぶだけで同種ファイルを全て選択状態にします。例えばテキストファイルを選択した後、この機能を実行すると拡張子が「.TXT」のファイルだけが全て選択されます。) この機能は、開いたフォルダ内に色々な種類のファイルが混在していて必要な形式のファイルだけをコピーしたい時に便利です。 ・タイムスタンプとファイル属性の変更 ファイルやフォルダの作成日や更新日、ファイル属性の編集が行えます。(フォルダの全てのファイルやサブフォルダに対しても行えます。) 日付、時間のチェックマークの有無により日付だけ又は時間だけの変更が可能です。 タイムスタンプを指定した時間だけ増減したり、指定した時間間隔で変更することも可能です。 ファイルの作成日や更新日を、指定したタイムゾーンの日時に変換できます。(指定都市の時間に変換) 変更の必要の無いファイルのタイムスタンプや属性を誤って変更してしまっても、元に戻すことができます。(復元条件有り) ・許可属性の設定 通常は非表示となるシステム属性、隠し属性などのファイルの表示を許可してしまうと全てのドライブで有効となり表示して欲しくない場合でも表示されて邪魔になることがあります。表示しない設定はそのままにしておいて特定のフォルダでだけ表示できるようにします。 ・ファイルの占有率 ファイルがドライブやフォルダ内で占める割合をグラフ的に表示します。これにより何れのフォルダ又はファイルが多く占有しているかの確認が容易に行なえます。若しそのファイル等が不要ならば削除することでドライブの空き容量を増やすことができます。 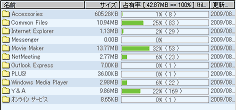 ・選択フォルダの全てのファイルを一つのウィンドウに表示 項目別に複数のフォルダでファイルを管理している場合、それぞれのフォルダから必要なファイルだけのコピーを行なうには、フォルダを順番に開かなくてはならず煩わしさを感じることがあります。本ソフトを使用すれば複数のフォルダを選択しメニューから「開く」を選べば、全てのファイルを一つのウィンドウに表示することができます。 ・開くフォルダをタブで切り換えて表示 現在開いているフォルダとは、別のフォルダを開く時に現在のフォルダを保持しておいて新しいフォルダを開きます。以前に開いていたフォルダを開きたい時は、そのフォルダ名のタブに切り換えるだけで開くことができます。又、其々のタブにはフォルダの固定機能が有り、別のフォルダを開いたとしてもタブのワンクリックで、瞬時に元のフォルダに戻ることができます。この機能は「ショートカットパスリスト」と併用できます。 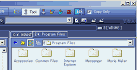 ・指定条件でのファイルの削除 選択したフォルダ、ファイルから条件に一致したファイルだけを一括で削除できます。 ※条件に拡張子を指定します。(ワイルドカードの使用可能) ・フォルダをカテゴリーで管理(ver.2.3.3.5以降) フォルダをカテゴリー毎に管理できるディレクトリバインダーを搭載しました。 このバインダーで同じ種類のフォルダを纏めることで、ドライブを意識することなく最短で目的のフォルダを開くことができるように成ります。(フォルダの保存場所は変更されません。) フォルダをバインダーに追加するには、フォルダ選択ダイアログ、貼り付け、ドラッグ&ドロップで行う他にFile List Searcherで検索したフォルダを直接追加することも可能です。PCが管理するドライブ数が多ければ多いほど重宝する機能です。 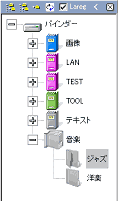 ・ごみ箱のファイル掃除 ファイルを削除する度に、ごみ箱の掃除が指定条件(経過日数等)で実行できます。他にドライブ毎に、ごみ箱を開く機能もあります。 ※この機能には、ごみ箱くりんとの連携が必要です。(対応OSはごみ箱くりんに依存します。) ・コピーしたファイルの確認(ver 2.6.1.3以降) 何れのファイルをコピーしたのか一目で判別できるようにファイルアイコンの右下に小さいアイコンを表示します。 この情報は別のフォルダを開くかアプリケーションを終了するまで保持されます。(終了時に削除しない設定も可能) 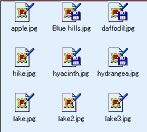 ・削除対象ウィンドウの強調表示 Delキーでファイルを削除する時、削除対象のウインドウを強調表示して誤って削除してしまうことを防ぎます。 ※Simple Copy Secondでは、常にウィンドウが二つ開いた状態で作業を行うことになります。ウィンドウのメニューから削除を行う場合には、問題ありませんがキーボードのDelキーで削除を行う場合に、何れのウィンドウが削除対象なのか判らなく成ったり、勘違いをして違うウィンドウのファイルを削除してしまうことがあります。Delキーによる削除では、対象のウィンドウを強調表示して誤操作を防ぎます。  上の画像では、表示する画像ファイルを登録して削除対象のウィンドウに表示しています。(画像の指定が無い場合には、背景を選択色で表示します。) ・タイムスタンプを確認してのコピー ファイルの更新日がコピー先ファイルより新しい場合だけコピーを行います。初回以降のコピーでは変更されたファイルだけコピーを行うので短時間で終了します。 ・複数フォルダにファイルを貼り付ける コピーした又は切り取ったファイルを選択した複数のフォルダに一回で貼り付けることができます。 ・検索 選択したドライブやフォルダから大文字小文字や全角半角、カタカナひらがなの区別無くファイル名で検索したり空のフォルダを検索して一覧表示することもできます。 |
|
|
|
使用者はこのソフトを、20日間だけ無料で試用することができます。
20日経過後、継続して『Simple Copy Second』を使用する場合には、ライセンスを購入する必要があります。
※ 詳しくは、添付の Readme.txtの[試用期限について]をご覧下さい。
Y&A